Samsung is a multinational electronics company that produces many products, including smartphones, televisions, home appliances, and printers. Samsung printers are known for their high-quality printing. Samsung offers a variety of printers, including laser and inkjet models. These printers are known for their fast print speeds, high resolution, and low cost of ownership. They are designed for high-volume printing and are ideal for businesses or individuals who print frequently. The Samsung Customer Support number provides a reliable way for customers to connect with knowledgeable customer service representatives who can assist with any Samsung product or service-related questions or issues.
Samsung printers are known for their user-friendly interfaces, allowing users to navigate menus and access advanced features easily. Many models also offer wireless connectivity, allowing users to print from their mobile devices or laptops. Samsung also provides warranty support for its printers. The Samsung Customer Support phone number is a valuable resource for customers who need assistance and support with their Samsung products or services.
Through this article, we will share information regarding Samsung printer driver download, installing Samsung printer drivers, Samsung printer wireless setup, how to connect Samsung printer to WiFi, and official Samsung support. We will also share troubleshooting steps everyone faces on the way to Samsung printer setup. After reading this article, anyone can easily setup Samsung printer and troubleshoot Samsung problems. Even if you still face any issues and get stuck in mid of the Samsung printer setup, you can directly call the number on the website to get help from an independent third-party service provider. The Samsung Customer Support Phone Number representatives can also provide information on Samsung products, warranties, repair services, and other related matters.
Samsung Printer Driver Download: Detailed Step Guide
Samsung support number connects customers with trained representatives who can provide guidance and support for any inquiries, concerns, or technical issues related to Samsung products or services. It is easy to download the Samsung printer drivers through the guided steps mentioned below:
- Visit the Samsung website and click on “Support” at the top of the page
- Select “Printers” from the dropdown menu and enter your printers model number in the websites search bar. Moreover, Samsung customers can receive expert assistance when they call the Samsung Support phone number and speak with trained customer service representatives dedicated to resolving inquiries, concerns, or technical issues related to Samsung products or services.
- Click on your printer model in the search results to go to the support page for your printer
- Scroll down to the “Downloads” or “Drivers” section and select your operating system from the dropdown menu
- Click on the “Download” tab next to the latest printer driver for your operating system

- Save the Samsung printer software to your desired location
Samsung Customer Support Number has trained customer service representatives to assist customers with their inquiries, concerns, or technical issues related to Samsung products or services.
Install Samsung Printer Drivers:
After completing the Samsung printer driver download, your next step toward the Samsung printer setup is to install the Samsung printer drivers. It will be easy for you to install the Samsung printer software through mentioned below guided steps. In case of any issue while installing the drivers, you can call Samsung support number to get instant resolution.
- Connect your Samsung printer to your computer using a USB cable or set it up on your network
- Open the downloaded Samsung printer driver file
- Follow the on-screen guided prompts to install the driver on your computer. You may need to choose your preferred language and printer connection type
- If the driver installation wizard prompts you to connect your printer, connect it to your computer and wait for the installation to finish
- Once the installation is complete, click on the option “restart your computer” to ensure that the driver is properly installed
- After restarting your computer, test the printer to ensure that it is working properly
You have successfully finished the installation of the Samsung printer driver and are on the way to finishing the Samsung printer setup. Customers can call Samsung Support phone number, & receive expert guidance, troubleshooting assistance, and answers to their questions in a timely manner.
How to Connect Samsung Printer to WiFi:
Customers can receive assistance and support for Samsung products or services by contacting the Samsung Support number and speaking directly to trained customer service representatives. To connect your Samsung printer to WiFi, adhere to steps mentioned below:
- Be sure that your printer is turned on and is within range of your WiFi network
- On your printer’s control panel, navigate to the “Network” or “Settings” menu and select “Wireless Setup” or “Wireless LAN Setup” to turn on the Samsung printer’s WiFi

- Select your WiFi network from the available networks list of and enter the network password if prompted
- Follow the on-screen instructions to complete the WiFi setup process
- Once your printer is connected to your WiFi network, you can confirm the connection by printing a network configuration report
The Samsung Customer Support number is a direct line to skilled customer service representatives who are equipped to help customers with their concerns, inquiries, or technical issues related to Samsung products or services.
Samsung Printer Wireless Setup: Samsung Printer Setup
Once you have established the connection with WIFI, Samsung wireless printer setup can easily be performed by beneath steps:
- Once your printer is connected to your wireless network, go to your computer’s “Settings” and select “Devices and Printers”
- Click on “Add a printer” to select “Add a network, wireless, or Bluetooth printer”
- Your computer will search for available printers on the network. When your Samsung printer appears in the list, select it and click “Next”
- Your computer will now install the necessary drivers for your printer. Follow the on-screen guided instructions to complete the installation
- Once the Samsung printer WiFi setup is complete, you can test the printer by printing a test page
The Samsung Customer Support phone number assists customers by providing them with a direct line to trained customer service representatives who can help them with their inquiries, concerns, or technical issues related to Samsung products or services.
Official Samsung Support:
You can contact the Samsung customer support team via phone, email, or live chat for personalized assistance with any issues you may be experiencing with your printer. We have mentioned various contact details to connect with the Samsung support team. We have collected these Samsung support details through multiple sources from the internet. As these details can get changed by its official anytime, we request you to please verify these Samsung printer support contact details before using them. By calling the Samsung Support number, customers can connect with knowledgeable customer service representatives who can assist them with any questions, concerns, or technical issues related to Samsung.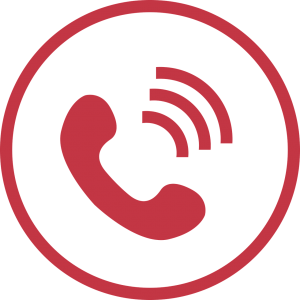
| Samsung customer support phone number | 800-726-7864 |
| Samsung customer service number | (1-800-726-7864) |
| Samsung live chat support | https://www.samsung.
com/us/support/%23 contact_us_for_support |
| Samsung customer service number UK | 0330 726 7864 |
| Samsung Support Phone Number for Medison | 1-800-249-0140 |
| Samsung Support Phone Number for any additional tech info | 1-866-371-9501 |
| Samsung Customer Support for technical issues | 1-800-SAMSUNG |
| Samsung Customer Support Number ( Office) UK | 01932 455 000 |
| Samsung support through email UK | https://www.samsung.
com/uk/support/email/ |
Samsung Printer Problems: Samsung Support
Samsung printers are the most popular and have it on a different market. Like any other printer, you may encounter problems from time to time. Various factors, including hardware malfunctions, software issues, and connectivity problems, can cause these problems. Through our mentioned steps, you can quickly resolve your Samsung printer problems. When users call Samsung Support number, they offer customers direct access to trained customer service representatives who can provide guidance and troubleshooting support for inquiries or technical problems with Samsung products or services.
Samsung Printer Not Connecting To WiFi:
If your Samsung printer is not connecting to WiFi, here are some troubleshooting steps you can try:
- Restart the Printer: Turn off the printer and unplug it from the power source. Please wait a few minutes, plug it back in, and turn it on.
- Check WiFi Settings: Ensure your WiFi network functions properly and the printer is connected to the network. Make sure that the printer is within range of the WiFi signal.
- Reset the Network Settings: On the printer, navigate to the network settings and reset the network settings to default. Then, try to connect the printer to the WiFi network again.
- Update Printer Firmware: Check if any firmware update is available for your Samsung printer. If so, download and install the latest firmware update.
- Check Firewall Settings: If you have a firewall or antivirus software installed on your computer, ensure it is not blocking the printer’s connection to the network.
- Reinstall Printer software: Uninstall and reinstall the printer driver from your computer. Ensure you download and install the latest driver from Samsung’s website.
Customers can receive assistance and support for their Samsung products or services when they call Samsung Support phone number and speak with experienced customer service representatives.
Samsung Printer Error Troubleshooting:
Like any electronic device, Samsung printers may need troubleshooting occasionally for various reasons. Here are some common reasons why Samsung printers may need troubleshooting:
- Software or Driver Issues: If the printer software or driver is outdated, corrupted, or not installed properly, it can cause issues like printing errors, connectivity problems, etc.
- Connectivity Problems: If the printer is not connected correctly to the computer or network, or if there are issues with the web, it can result in connectivity problems and prevent the printer from properly functioning.
- Paper Jams: If the paper feed or other printer parts become dirty, it can cause paper jams, preventing the printer from printing.
- Low Ink or Toner: If the ink or toner levels are low, the printer may not print or may produce low-quality prints.
- Hardware Issues: Printers hardware malfunction, such as a broken paper tray or a faulty print head, can cause various problems with printing.
To resolve these issues, troubleshoot the printer by checking the printer’s settings, running diagnostic tests, cleaning the printer, updating software and drivers, or replacing faulty hardware components. In addition to that Samsung Support Phone Number is a general helpline for all Samsung product inquiries, connecting customers with knowledgeable representatives who can help troubleshoot, warranty, and other matters.
Samsung Printer Support by Us: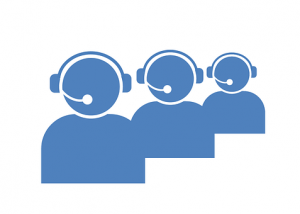
Through this article, we have provided a detailed guide related to the following topics: Samsung printer driver downloads, Install Samsung printer drivers, Samsung printer wireless setup, how to connect Samsung printer to WiFi, and official Samsung support. We have also shared detailed troubleshooting steps for the Samsung printer not connecting to WiFi and Samsung printer errors. If you have any questions about Samsung printer setup & errors, you can contact the number provided on the website for individual third-party support.

